Aqara T1 Pro cube Setup to Echo Show
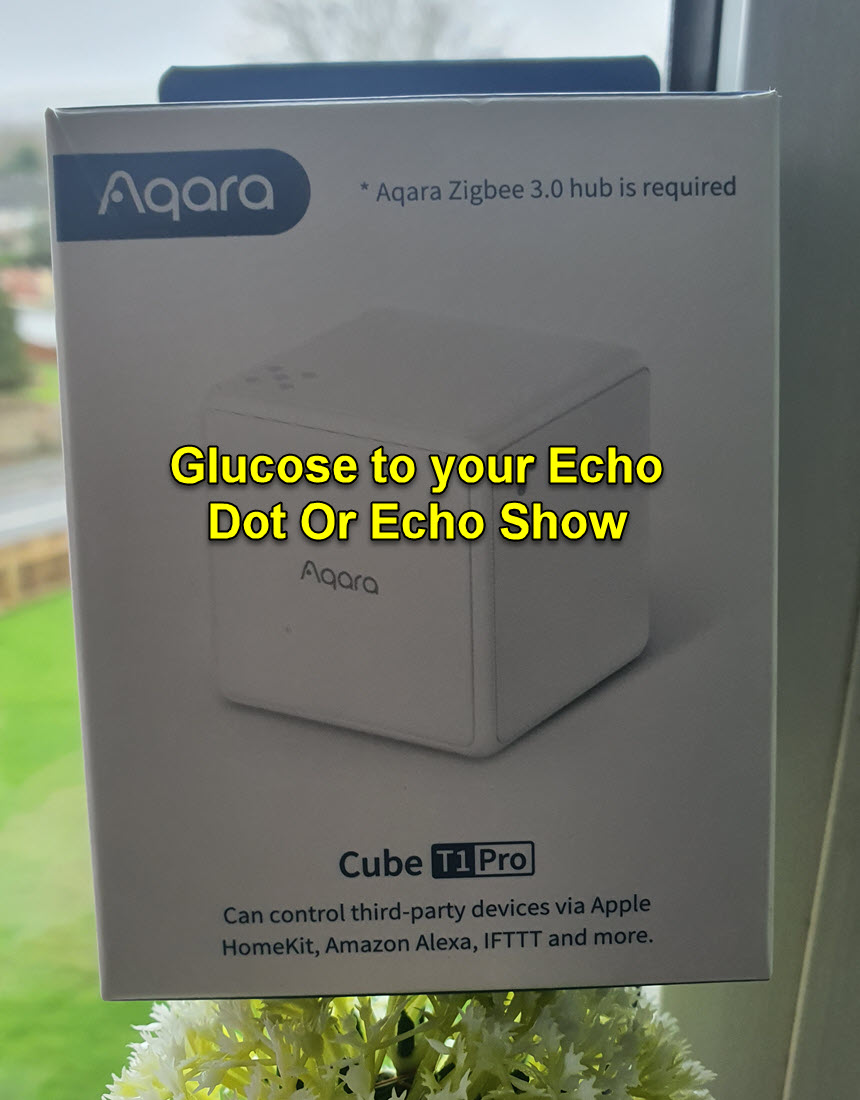
Short Intro⌁
This device is a very helpful cube T1 Pro that we can use to read out are Glucose readings but not only that can control your Home and so much more. I will be trying to help you set up an Echo Show 10 (3rd Gen) or an Echo Dot or a Samsung Tablet. So, it will read out your Glucose readings. I will not be going through and explaining the unboxing as this as been done in other videos.
Items you are going to need⌁
- Aqara Cube T1 Pro (Also REQUIRES AQARA ZIGBEE 3.0 HUB)
- Aqara Smart Hub E1 Aqara Smart Hub E1 (2.4 GHz Wi-Fi Required)
- Echo Show 10 (3rd generation) or an Echo Dot (5th generation, 2022 release) Or your Samsung Mobile or Tablet
- Android Mobile Device in my case a (Samsung Note10 +)
If you have an iPhone you may wish to set it up with Home App (but I will not be showing you a setup in this video)
Software you will need to have Setup⌁
-
Nightscout (Which I will not be showing you how to setup in these instructions) But will add a link for you to do it if you have not done so already.
-
Sugarmate on a PC (You will need to sign up) or
- Sugarmate link sent onto your Desktop of your mobile phone.
- Amazon Alexa App
with an Amazon Account - Xdrip
- Aqara Home App
My Setup⌁
Quick Setup⌁
Add Device⌁
-
First download the Aqara Home app. Search for "Aqara Home" in the Apple App Store, or Google Play, Xiaomi Get Apps, Huawei App Gallery, or scan the following QR code to download the Aqara Home App:
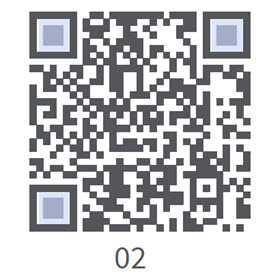
-
An Aqara Zigbee 3.0 hub is required. Please make sure you have an Aqara Smart Hub E1 installed and added to your Aqara Home App
Setting up the E1 Hub⌁

-
Plug the hub into a USB port that can provide power, wait for the yellow indicator to flash quickly, and make sure your mobile phone is connected to a Wi-Fi network in the 2.4 GHz frequency band.
You will need to make sure your home router is set to a 2.4 ghz bands until you are setup with your hub and T1 Pro, you may turn it back to Auto 5GHz after the setup, All routers will be different on how to do this process, so see your Routers Manual.
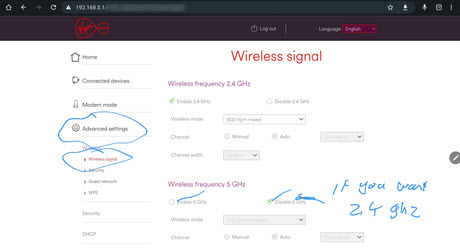
keep the mobile phone as close to the hub as possible, and your mobile phone and hub are using the same Wi-Fi network. -
Open the Aqara Home app, click the + in the upper right corner of the home page, select Hub E1, from Add Accessory - Gateway/Hub E1 and follow the instructions of the app to operate.
1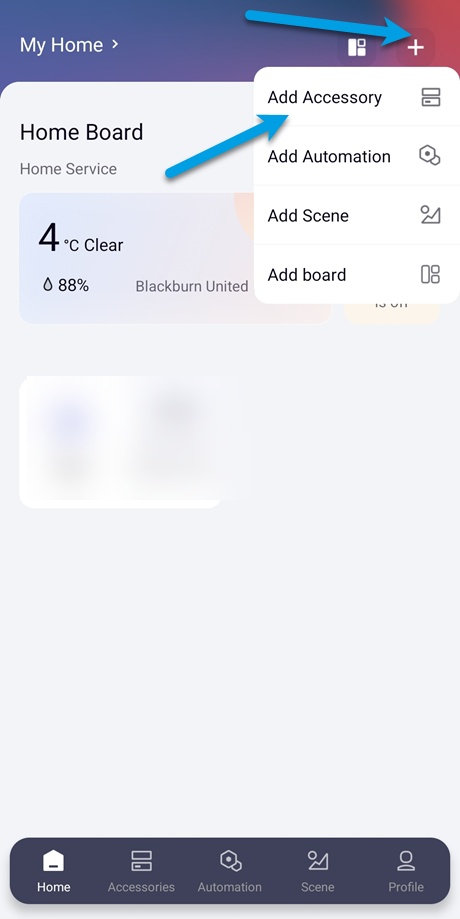 2
2 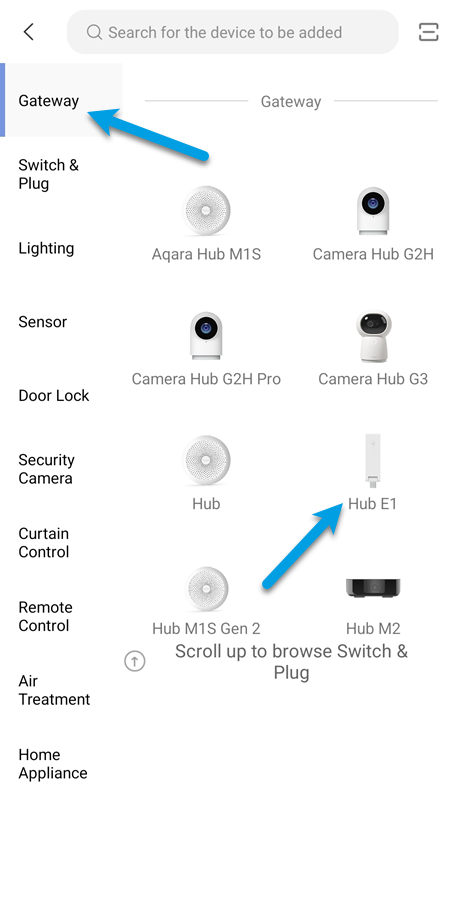
3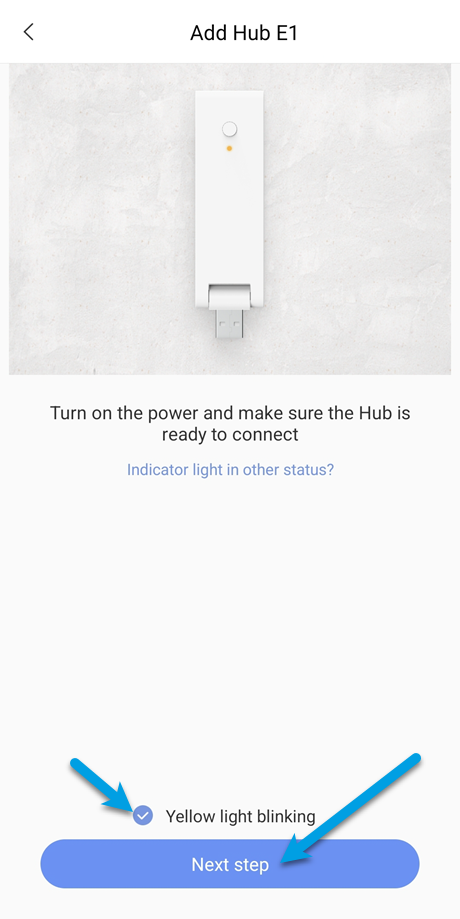 4
4 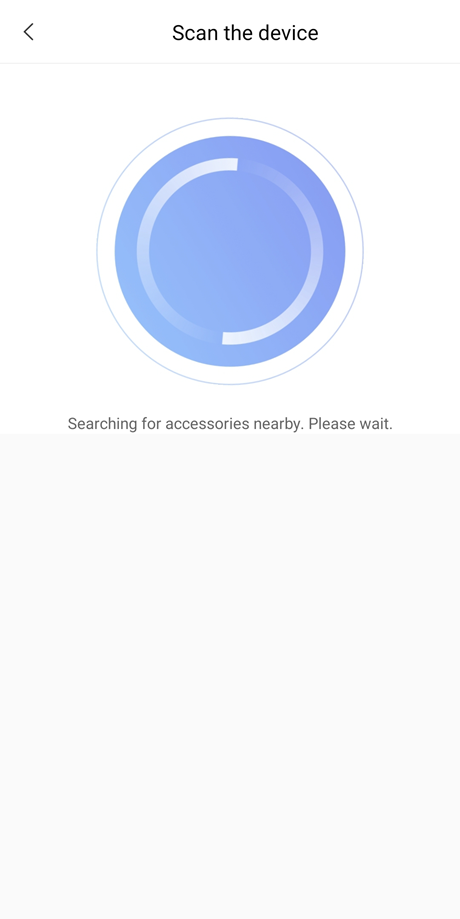
- If the addition fails, please long press the hub button for 10s to reset the network, and then add it again in the app.
- Once the E1 Hub is connected you can now connect the T1 Pro Cube.
Adding Battery
⌁
Open the battery cover of Cube T1 Pro with the ejector tool, take out the battery, replace it with a new CR2450.
Be careful when removing the lid to know the correct position of the cube for knowing when replacing the lid after you change the battery, that you have the correct position to avoid damage to the lid.
Reset Switch⌁
1 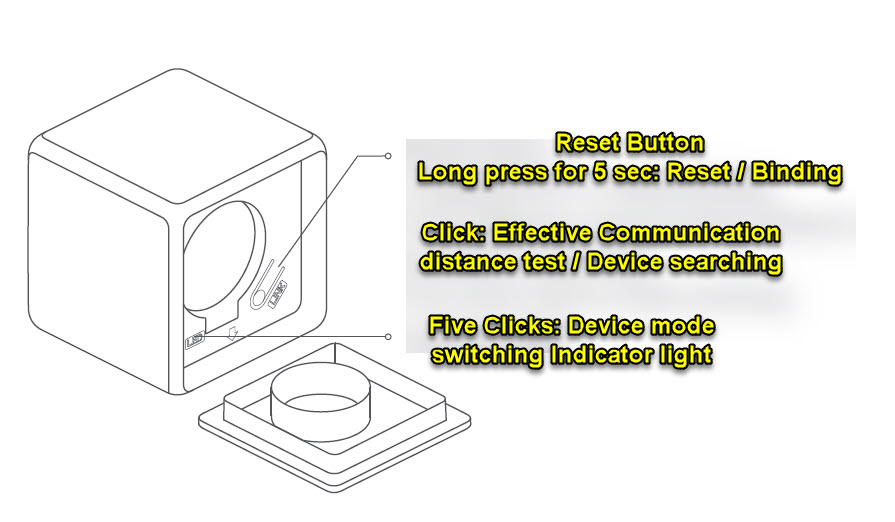
T1 Battery Replacement⌁
Adding Aqara Cube T1 Pro⌁
- Now in the Aqara Home app, click + in the upper right corner of the home page to enter the Add Accessory page, then select Remote control on the left then select Cube T1 Pro, and select the hub to be linked.
use corresponding to the instructions on the app, and then long press the device reset button for 5 seconds, waiting for the hub to indicate that the connection is successful.
1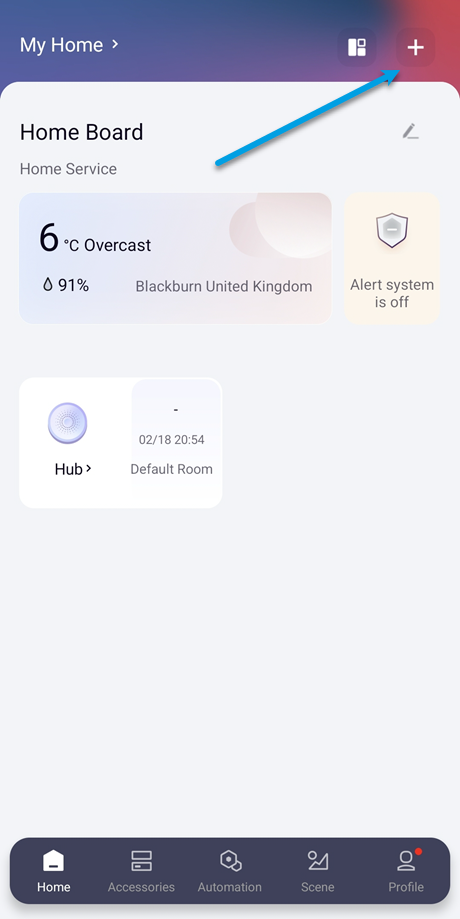 2
2 
- You should now have both the E1 Hub and T1 Pro Cube installed in your AQara Software.
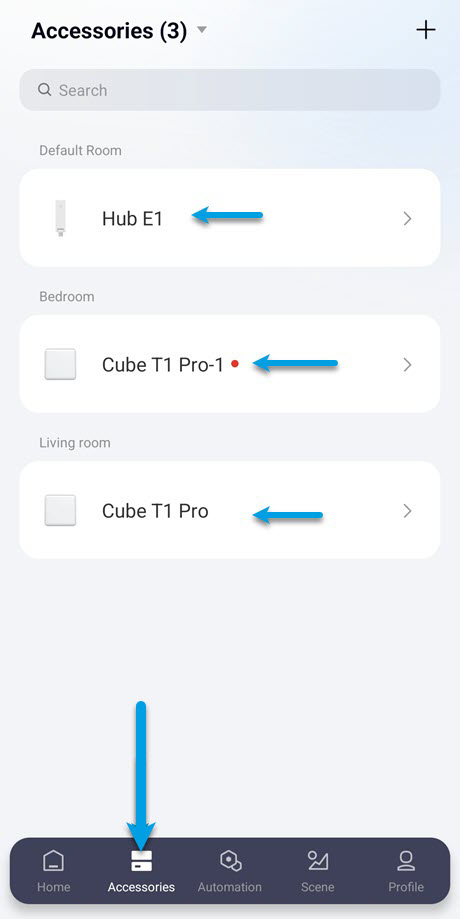
- I now select which Mode Switch I wanted to use.
- I used the Scene Mode.
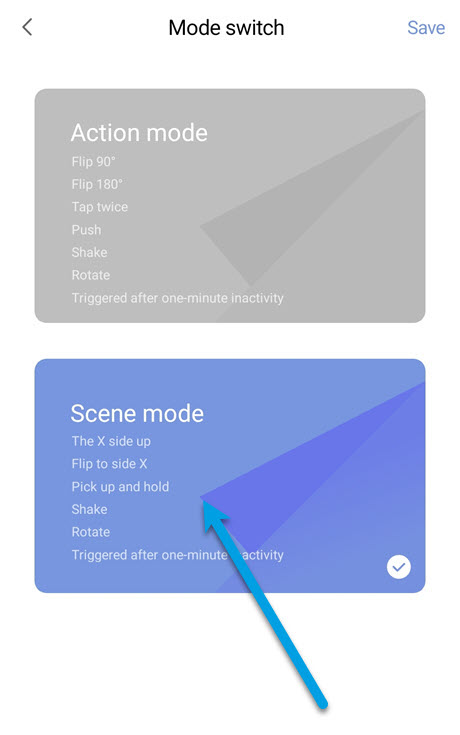
Amazon Alexa⌁

- Now you need to install Amazon Alexa App with an Amazon Account on your Android Mobile device rather than it being on the Echo Show 10.
- In Alexa App, after logging in, at the bottom select, More Option and then Skill & Games.
1  2
2 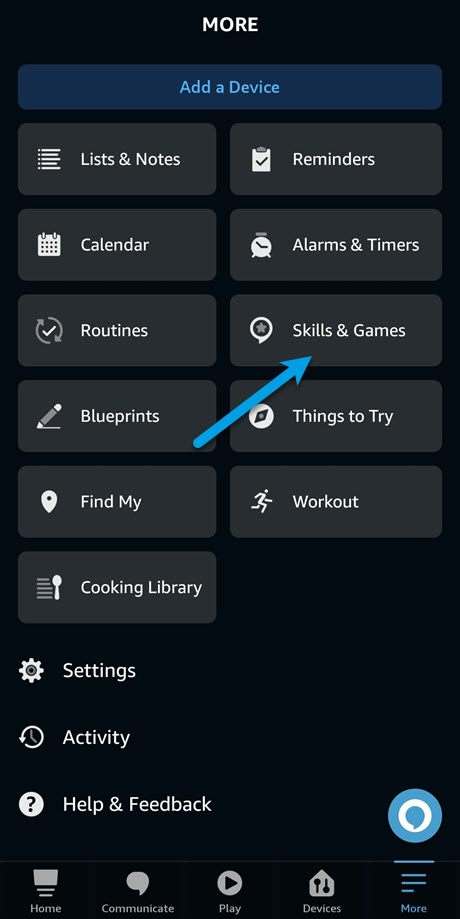
3 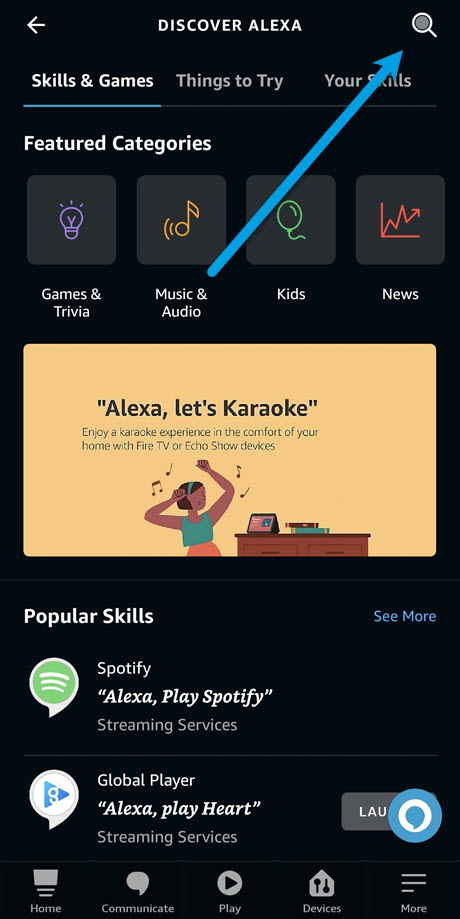 4
4 
3. Now do a Search for Aqara in the search bar.
4. Select the Aqara Home for EU to enter its details page as beneath:

-
Select Enable and a new window will open as shown beneath. Please enter your Aqara account and password you did earlier.

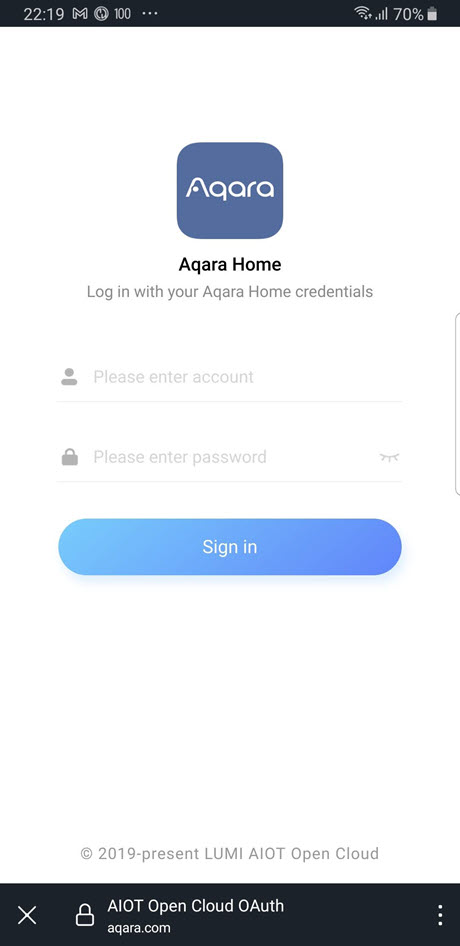
-
After registering, tap Sign in and a new window will open as shown below:

Enable SugarMate in Amazon Alexa⌁
You will again be doing something similar to what you have just done but now for Sugarmate.
- Now we need to enable, the SugarMate skill through the Alexa app on your phone.
- In Alexa App, after logging in, at the bottom select, More Option and then Skill & Games.
- In the search look for Sugarmate

- Now setup a Sugarmate account if you have not already done so yet, it will give you an email address as a Follower.
- Before you can add Routines by Launch in Alexa App, you will have needed to have added your Nightscout DataSource before hand or your Dexcom Server.

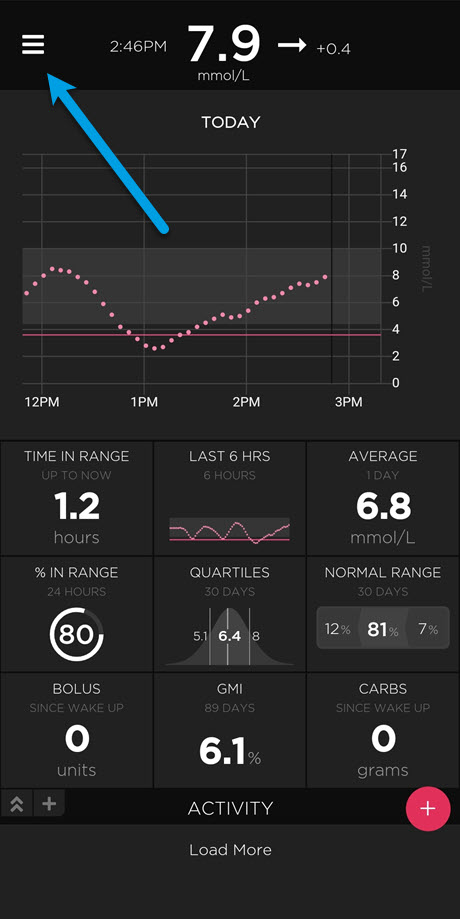
By going to your Sugarmate account / settings / Datasource and adding your Datasource.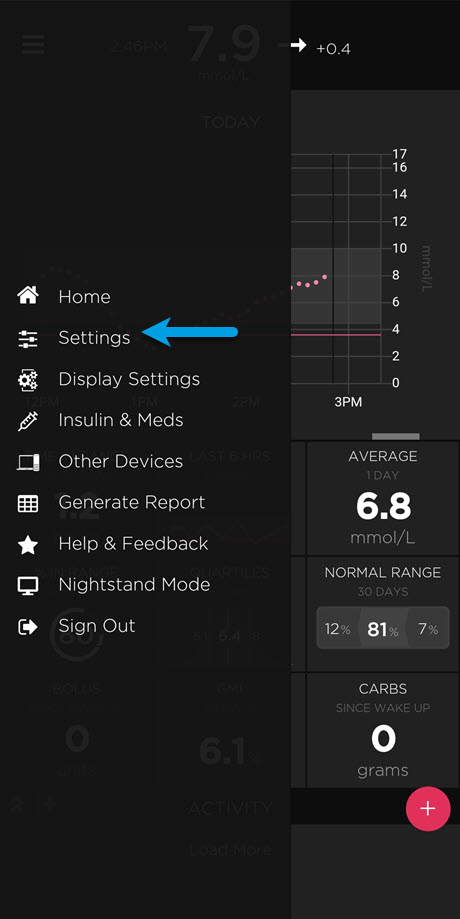

You will need to have sign in to Sugarmate from your Browser on your mobile.
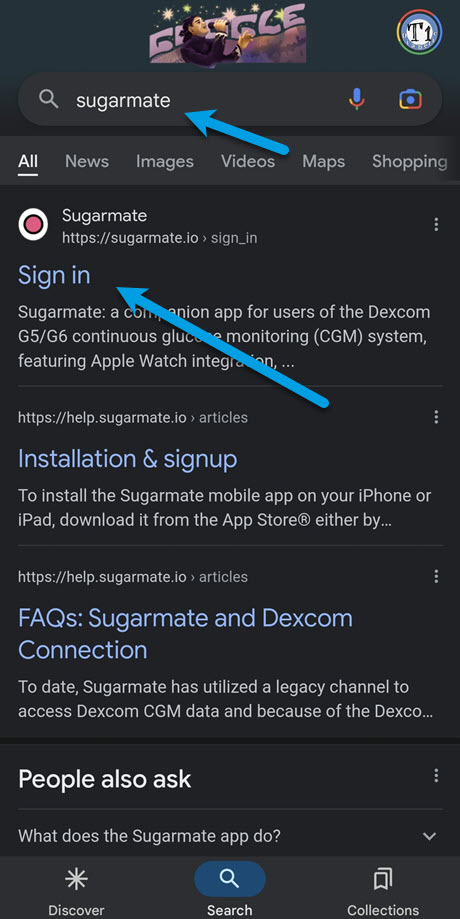
If you have not already done a Nightscout setup then you will need to have a Nightscout site please before you can do this, see Setting up a Nightscout Account
Adding to Xdrip⌁
- If you are using Dexcom Server To get the data from xDrip+ to the Dexcom Share Server you first need an account on the Dexcom site. And to add it to your Xdrip Cloud Upload / Dexcom Share Server Upload
You should have already setup Xdrip and have readings coming into it from your CGM. - This is the same place you are also going to need to add your Nightscout Datasource in to Xdrip. This is located in Nightscout Sync (REST-API) Base URL and to also make sure you are getting readings from your Dexcom One into Xdrip.


.jpg)
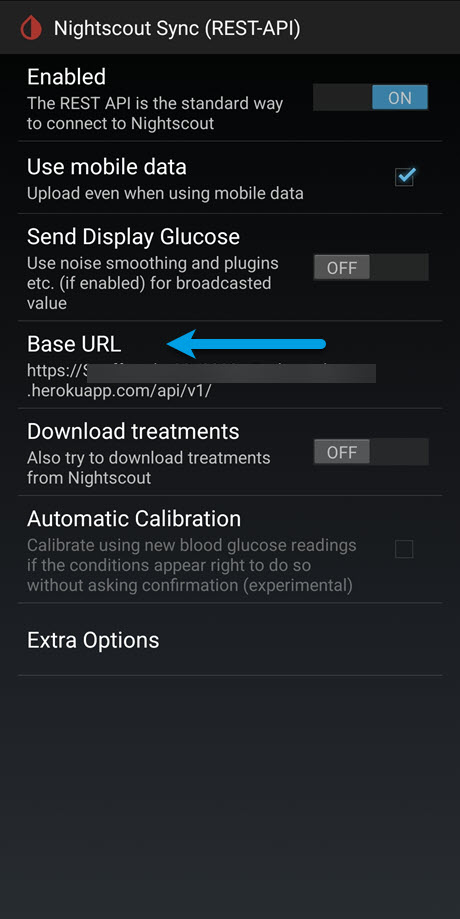
It will now be best to check your Echo Show or Echo Dot to see if it is working correctly, before you do your Routines in the Alexa App. You can see some of the things you can ask Alexa on the Amazon Site Skills, also in the Sugarmate APP.
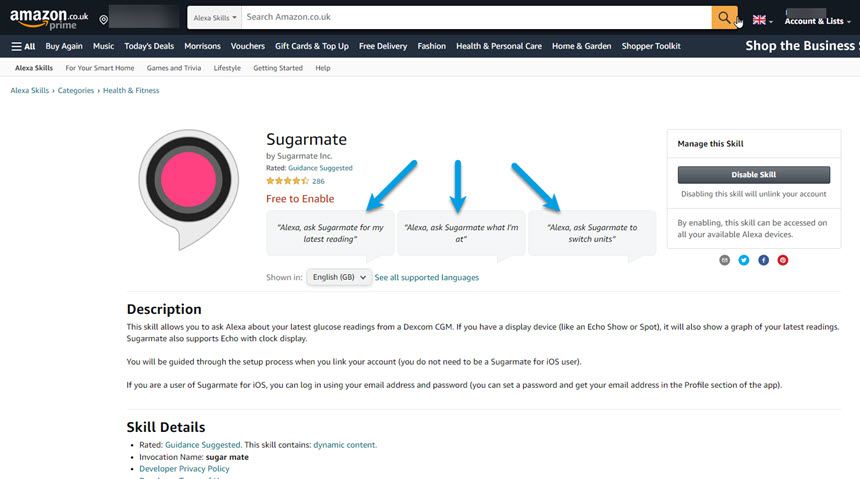
If all is working and you are getting your readings read out to you, you can now setup Routines to have it read out your readings automatically from moving the cube.
Amazon Alexa Routines⌁
- Sign into your Amazon Alexa.
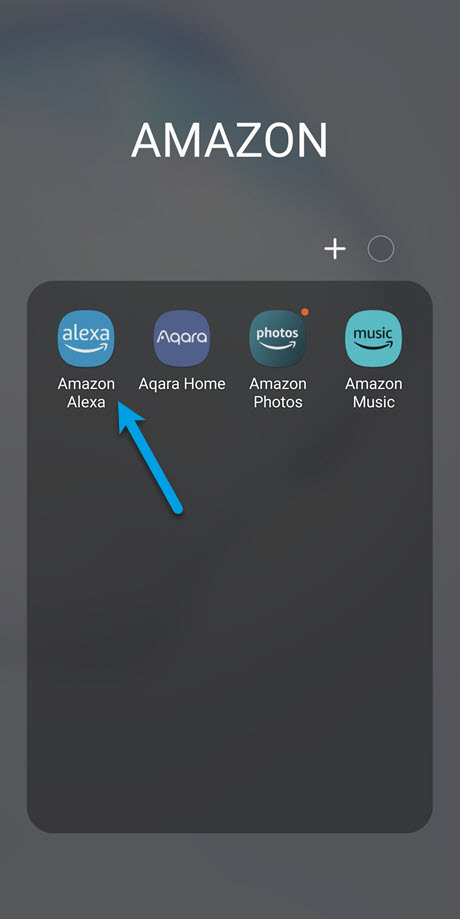
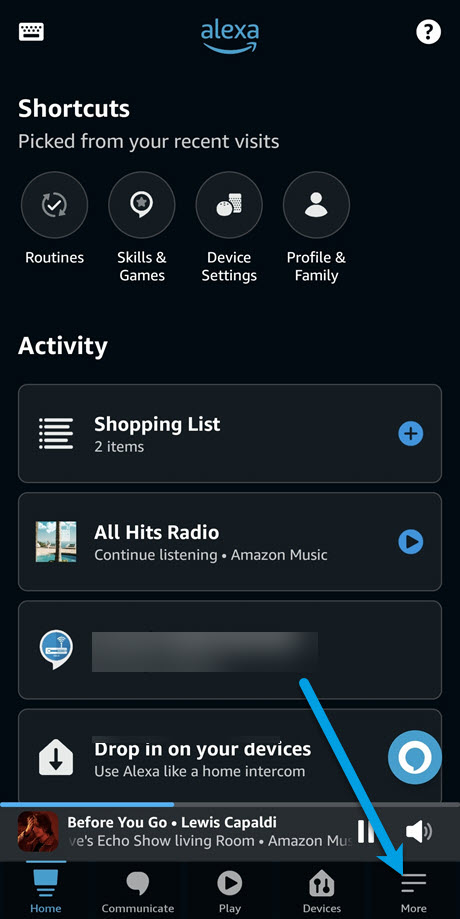
- Select More
- Select Routines
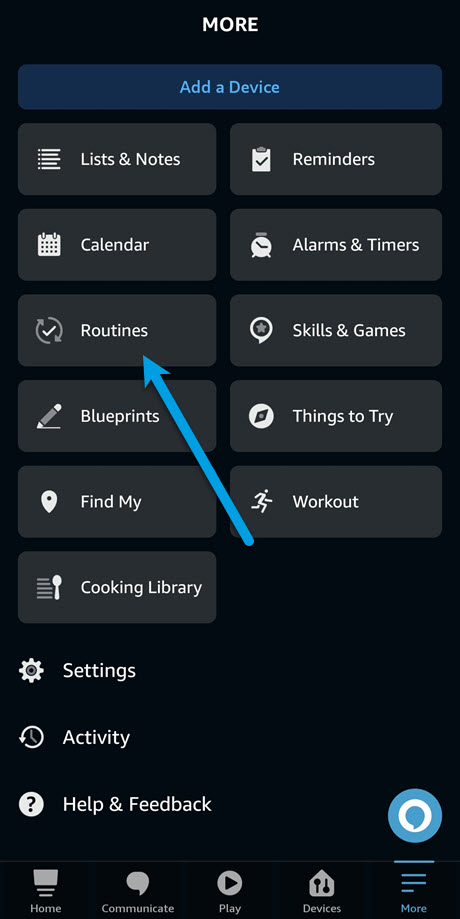
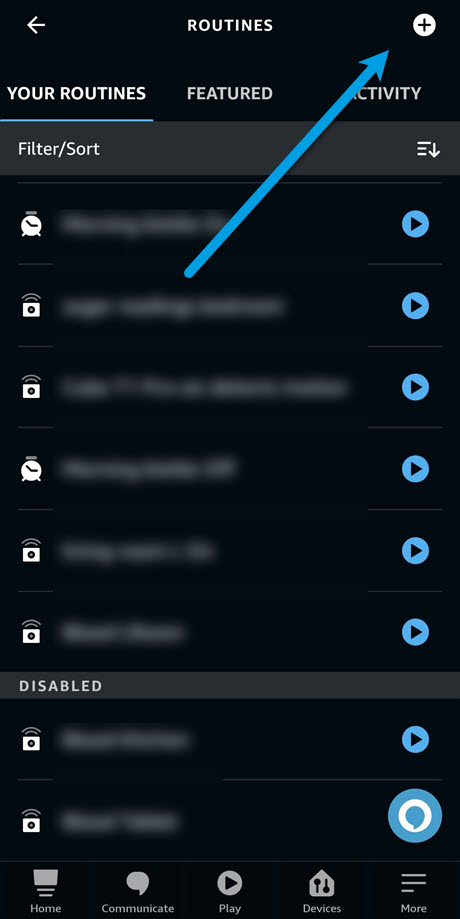
- Select the + sign at the top right.
- Pick the + for When this Happens
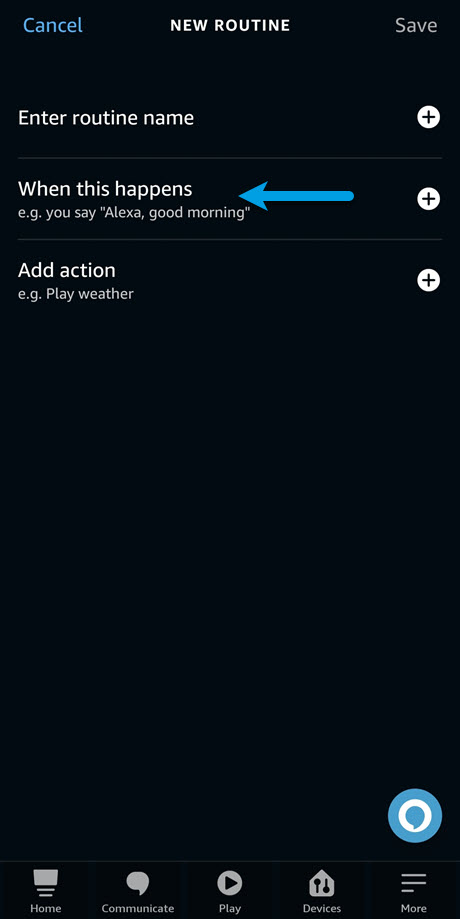
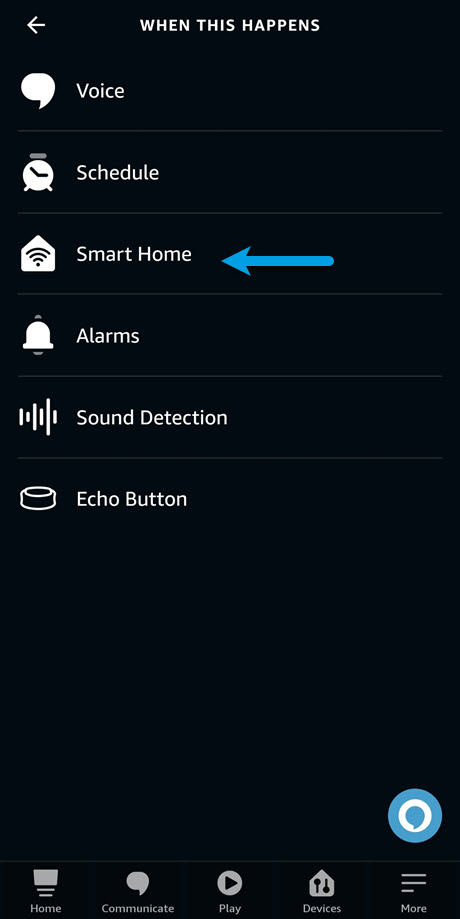
- Then pick the Smart Home
Pick your T1 Pro Cube number you would like to use. In my case I want 5 on the cube (Disc) to do this task. - Choose your Device (Cube T1 Pro-five)


- Now select When Motion is: Detected Then Next
- Now Add Action: + (New Routine)

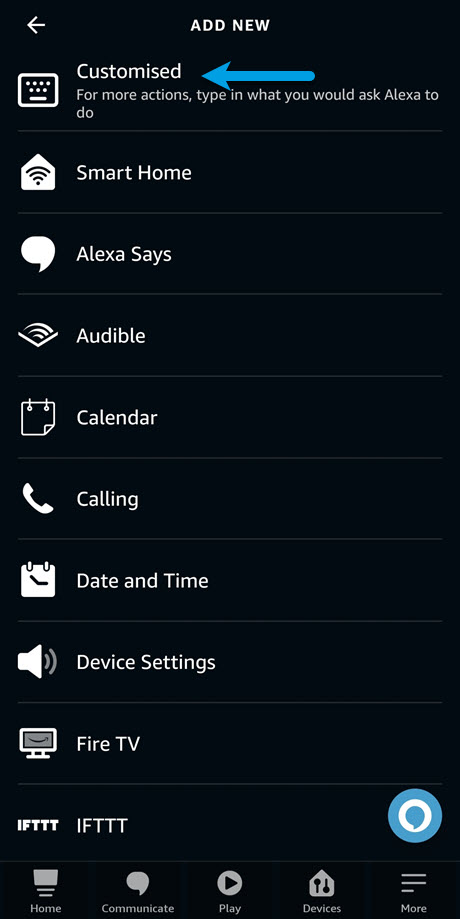
- Select the Customised at the top.
- Now enter what you would ask Alexa to do.


- Add Alexa, ask sugarmate for my latest reading or you can have Alexa, ask Sugarmate what I'm at” or Alexa, ask Sugarmate to switch units
- Save
- Now select your device you want your Blood reading to come out from you can select more than one device by selecting the + again and adding the device.
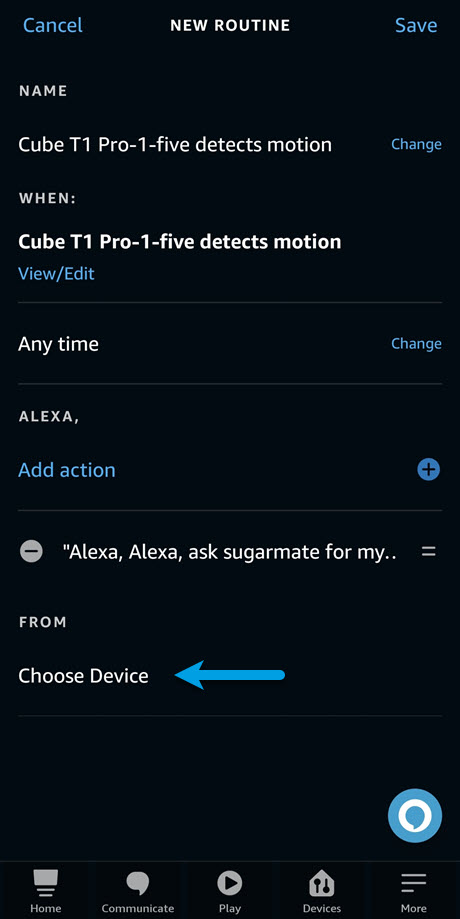
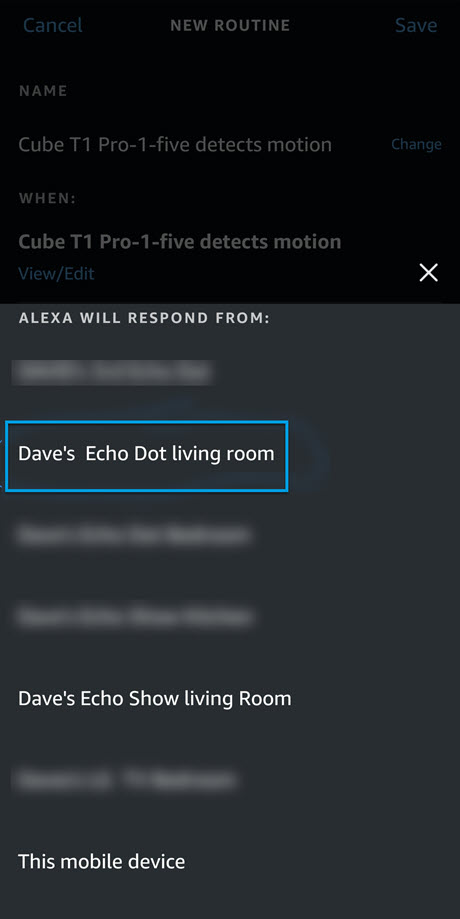
- Then Choose Device, and then select the Device you want. In My case an Echo Dot to work in my Living room.
You should now have a fully working T1 Pro Dice (cube) Congratulations and my apologize for the length of this setup was a hard one for me to write up with trying to give as much details as I could.
I wish I could help more with other setups but at least you will have a clue idea to vary it to your setup, I hope!