G6 & One

xdrip± Back to Data Source
⌁
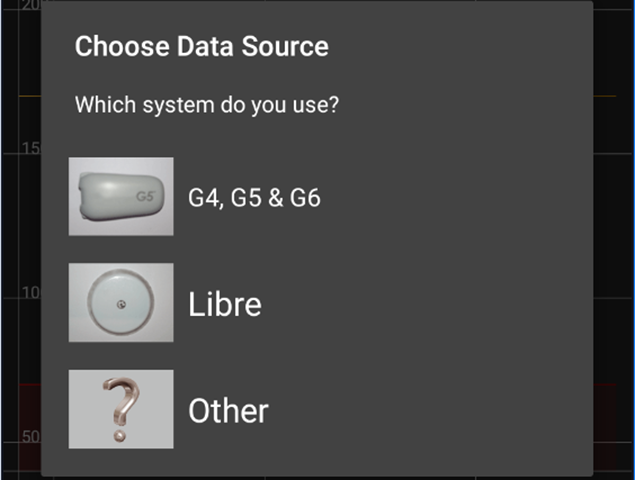
Adding Dexcom G6 and Dexcom One Data Source⌁
| Warning! Do not use your mobiles bluetooth connection |
| Do not use your mobiles auto Bluetooth connection to pair your Transmitter! If it does unpair it, before you begin. xdrip+ will ask you to do it! See Here |
Go to Hamburger/
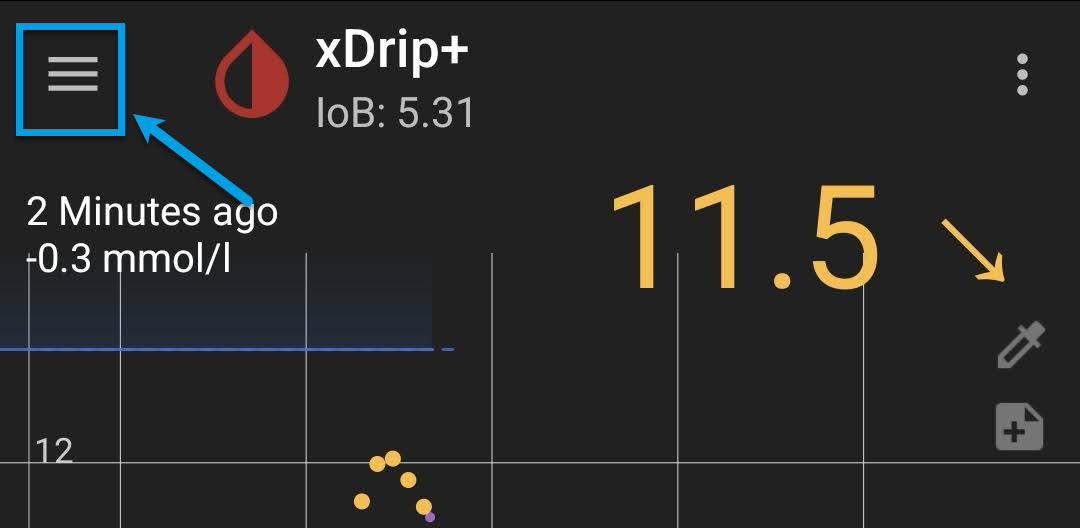
Settings/
.jpg)
Hardware Data Source
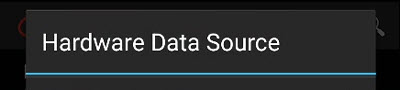
Enter the Correct Data Source, from the list (In this case it will be G5/G6 Transmitter) label on the box and confirm it.

Now select Dexcom Transmitter Id below it and enter your Code. 
(You can find this code on your box as a SN which you need to Enter the code, and confirm it.

I normally Take a picture of the transmitter code as well as keeping the box. In case I lose it or if I’m out and need to re-enter it for any reasons. But also keep a record Date has it has a 3-month limit on the Transmitter from when it stops working on you. 90 Days from day you start your first sensor with it.
G5/G6 Debug Settings⌁
Now move down and select your Debug settings. 
This section can be very frustrating and can cause issues with you not having the correct settings for your particular Setup.
Do NOT enable restart sensor. Not at all sure why as I had no issues having this enabled!
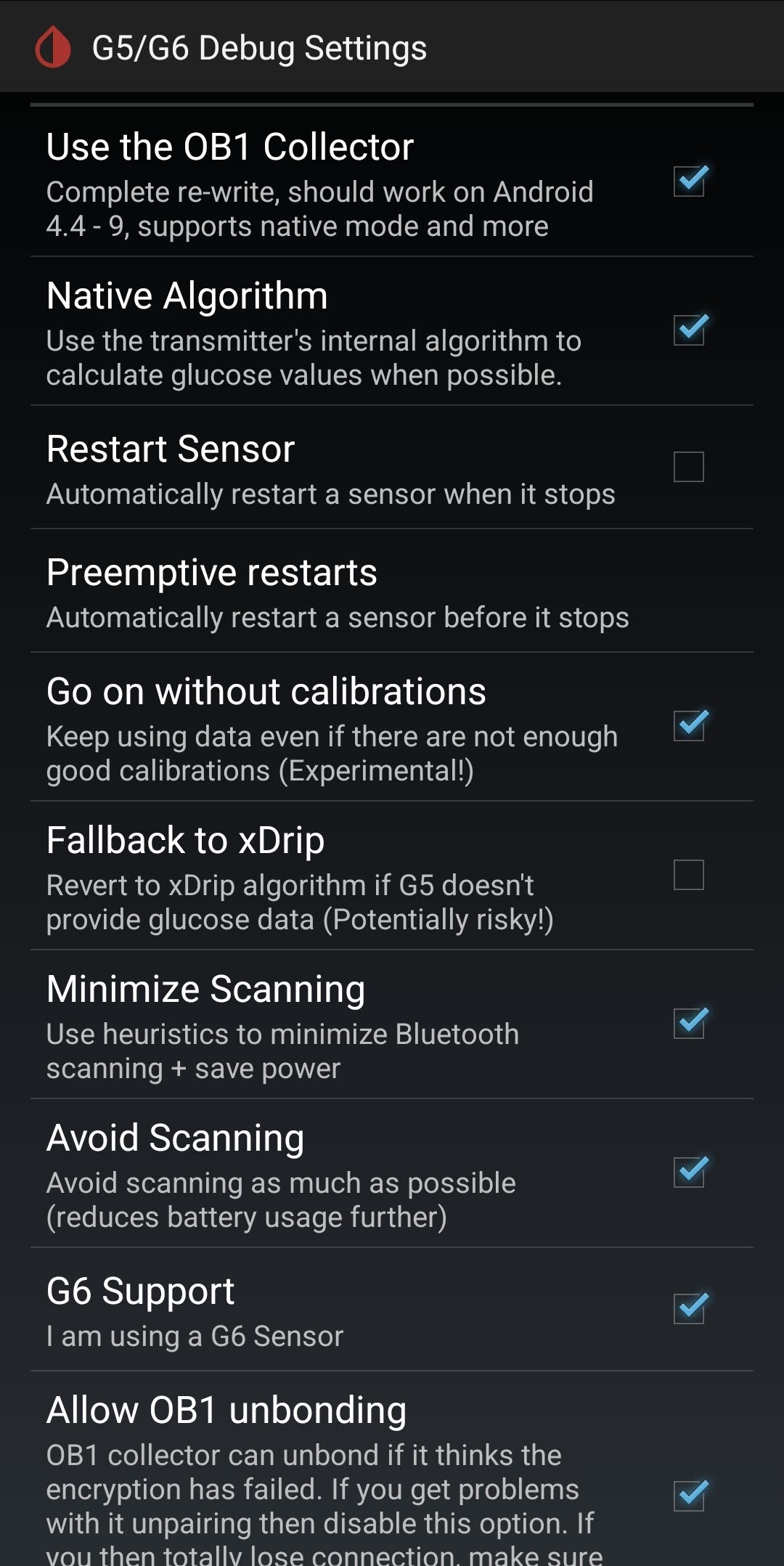
With Android versions below 10 unselect Avoid Scanning.
With Android versions 10 and above, if you experience stoppages you can try to disable first avoid Scanning and also Minimize Scanning. I had no issues on Android Version 11 or v12 with these selected on a Samsung Mobile.

If you use a Samsung phone with Android 11 and above, you should enable Special Pairing Workaround.
Again, on my Samsung device I did not have this selected and had no issues.
Less Common Settings
⌁
Go to
Go to Hamburger/
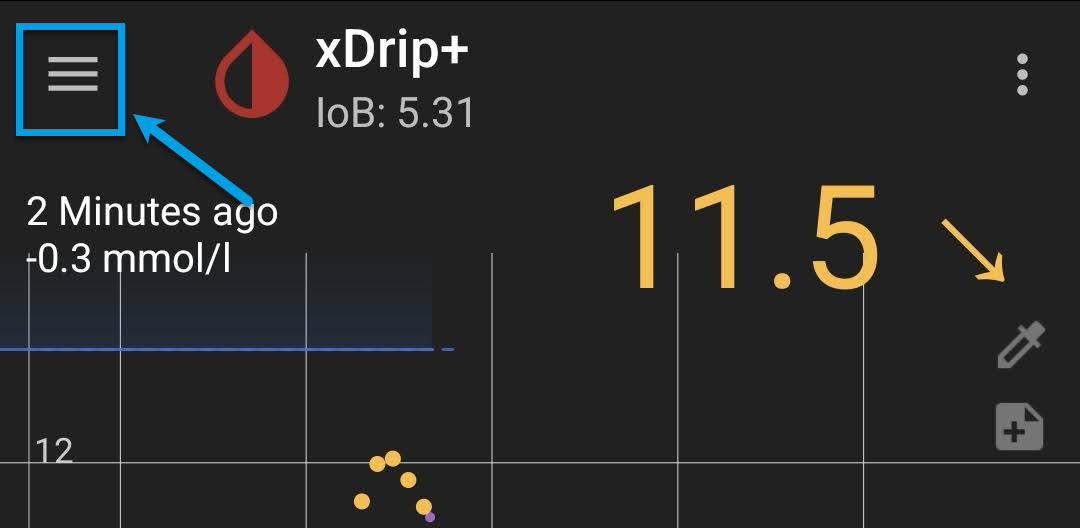
Settings/
.jpg)
Less Common Settings
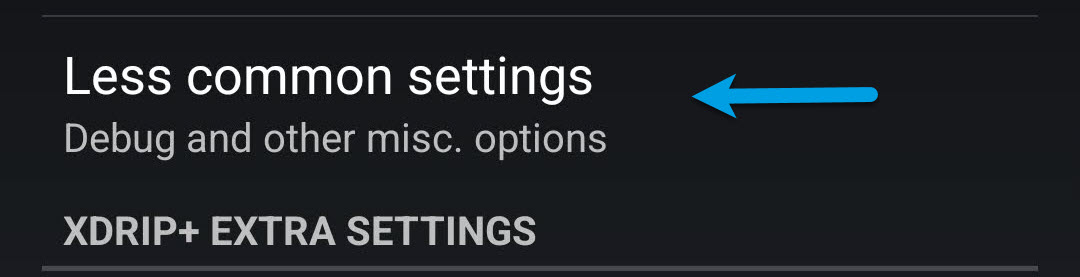
Then Go to Advance Calibration / Bluetooth Settings
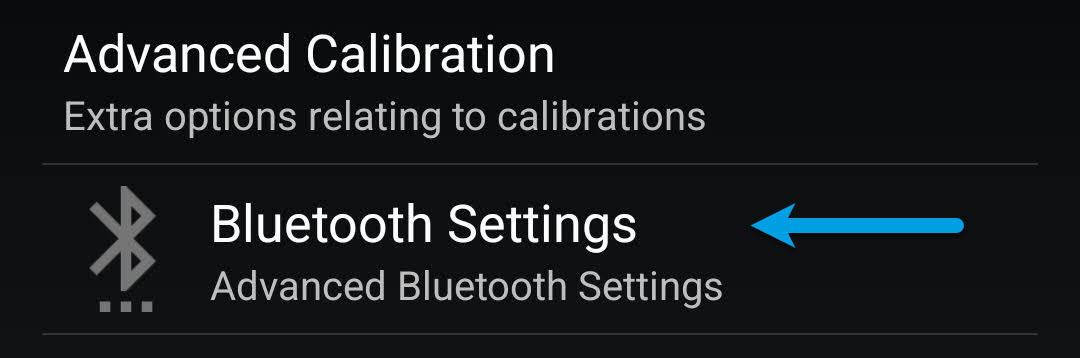

Trust Auto-Connect needs to be (disable for Samsung mobiles)
If you are having issues with your mobile type also disable this option!
Info
The Bluetooth Watchdog and G5 Bluetooth Watchdog will turn off then on your phone Bluetooth, this will lead to a temporary Bluetooth disconnection on all connected devices. You might want to disable this feature if you use AAPS and your bridge/pump doesn't recover automatically Bluetooth connection.
For Android version 8 and above you can enable Use Background Scans. If you lose connection, leave it disabled.
Advanced Calibration⌁

Disable Automatic Calibration
go to Settings / Less common settings / Advanced Calibration / Automatic Calibration
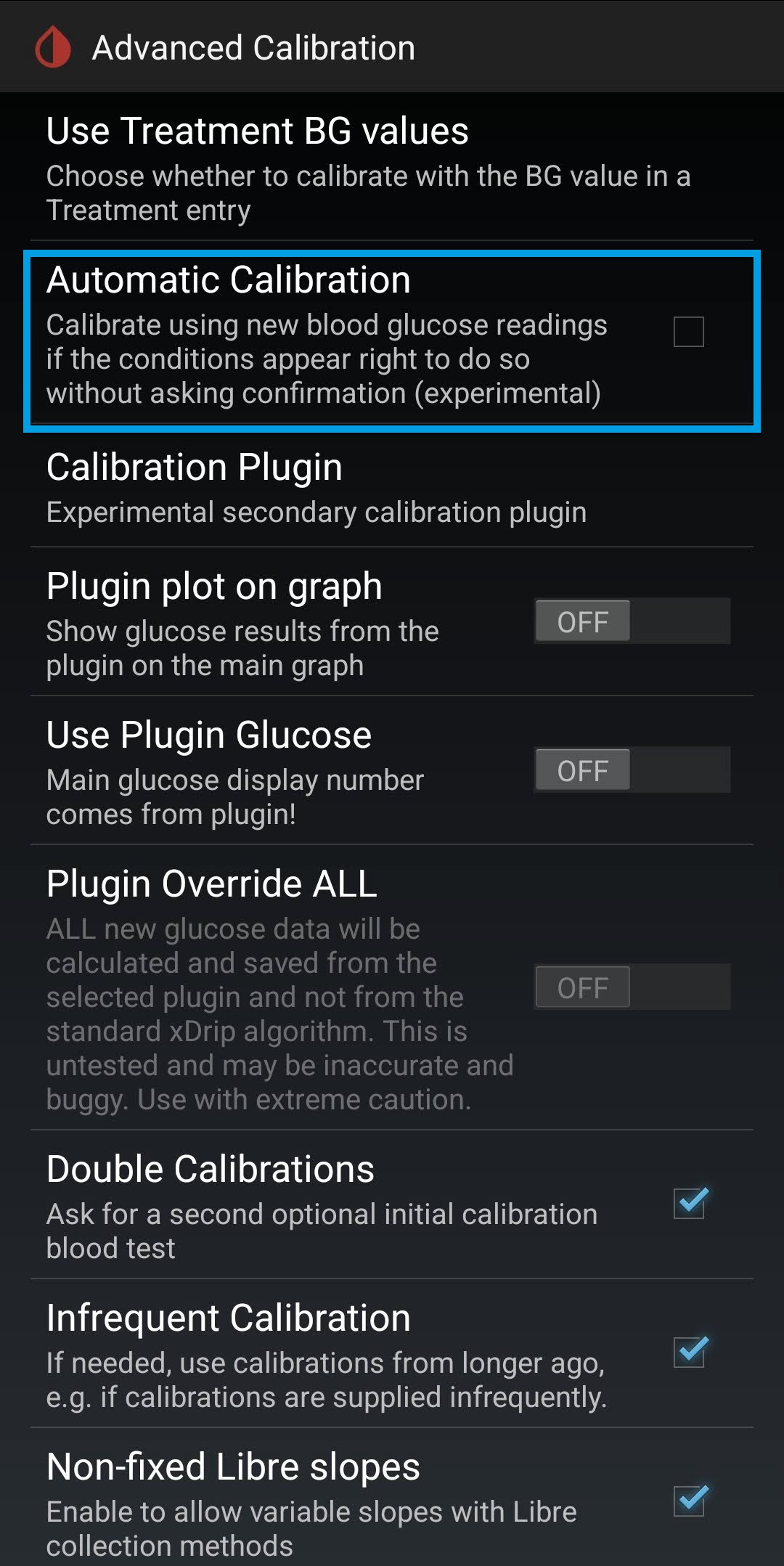
Restart your Mobile to make sure all constraints are being taken into account.
Now Check connection⌁
Insertion-Video⌁
Now Insert the transmitter in your sensor. If you do not know how to do this see
Dexcom insertion-video
You will not be able to connect xDrip+ if the transmitter is not inserted in the sensor.
System Status⌁
Now go to system status and make sure the transmitter is connected (paired). Come back to here: when you have connected or if you know already continue below:
 -
-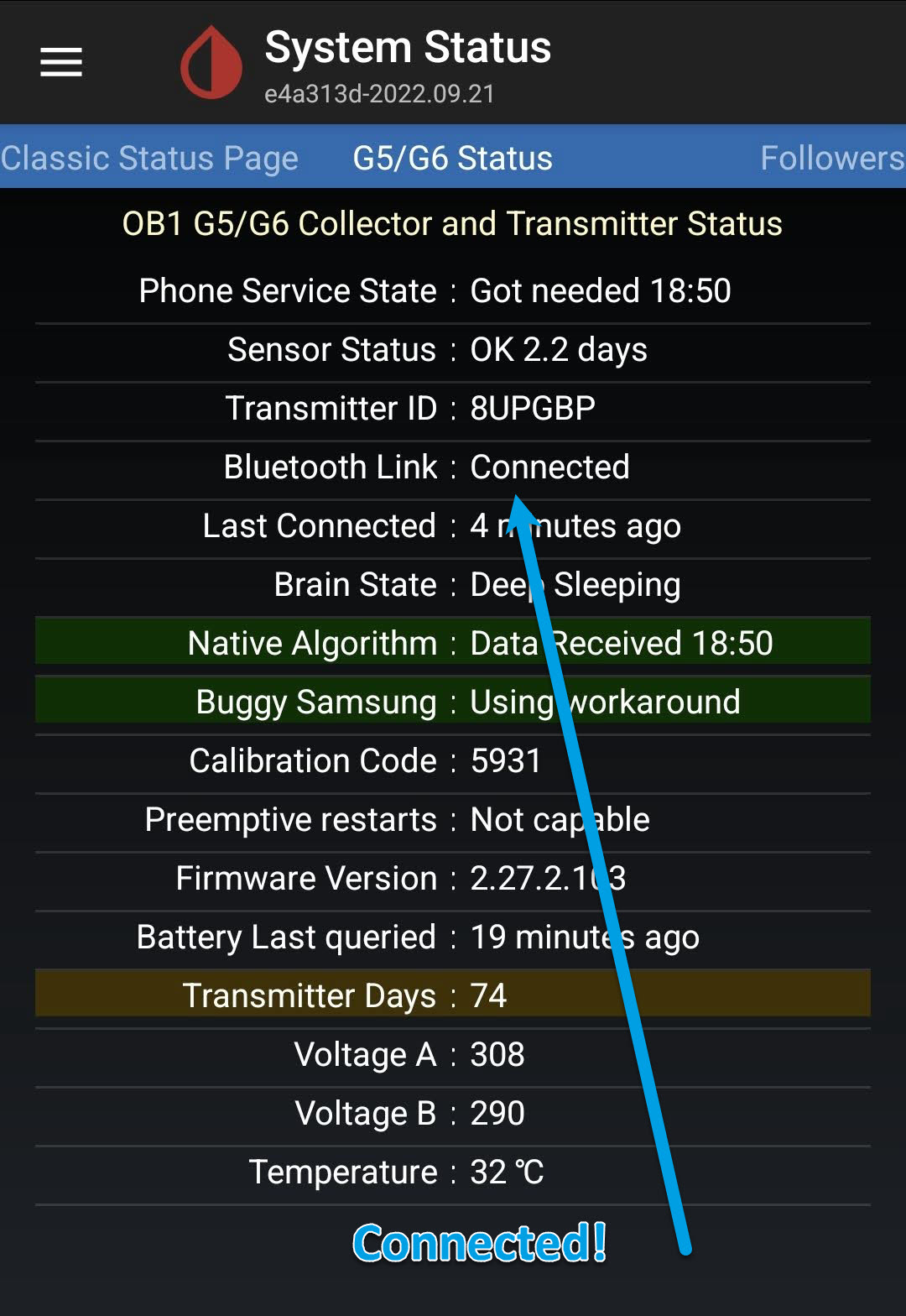
Do not continue until paired information is showing in the System Status page.
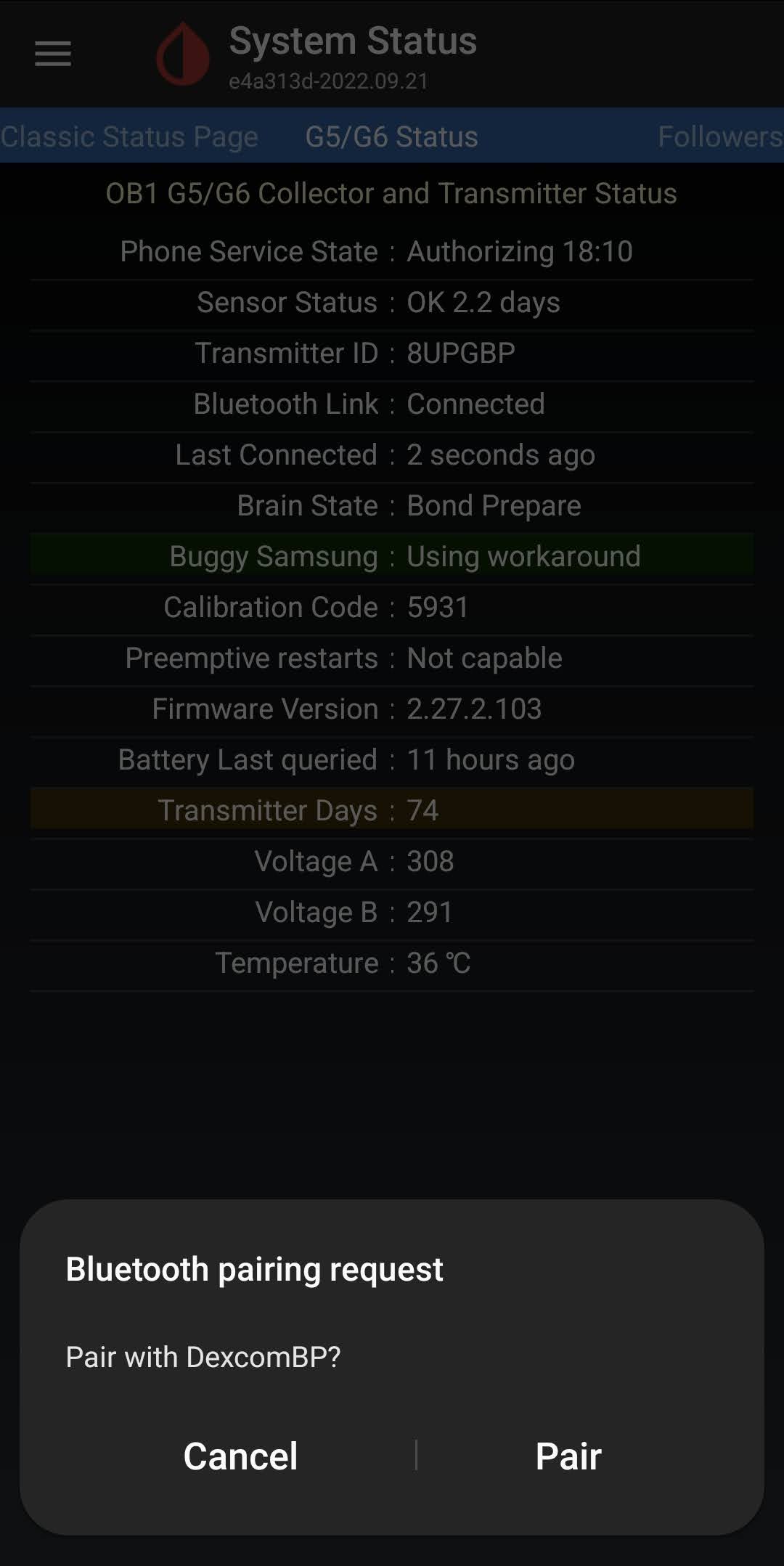
And Showing on the Classic Status Page Connection Status.
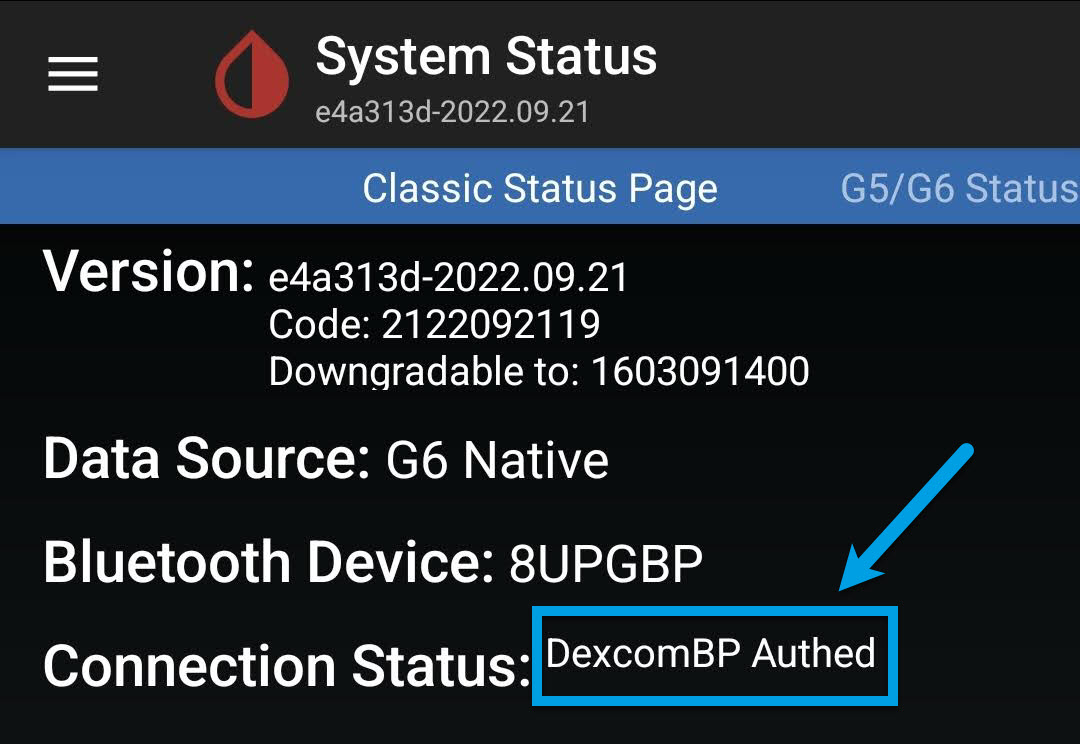
If not paired after a while do a Forget Device and then a Restart Collector on the Classic Status Page and wait in G5/G6 Status again for connection to pair.
Can take a while but I would give it around 10 to 15 minutes until I try again.
Once connection is confirmed proceed to Start Sensor
.⌁
| Warning! Do not use your mobiles bluetooth connection |
| Do not use your mobiles auto Bluetooth connection to pair your Transmitter! If it does unpair it, before you begin. xdrip+ will ask you to do it! See Here |
To Be continued!⌁
